DAS Version 3.07.0154 Release Note
1. Assembly / Dimension / Weld part dimension 設定追加
Main part Web上にMain partと平行するPlate dimension Pointの設定が追加されました。

“Up”或いは“Down”を設定してから、編集できます。基本的には“Down”に設定されています。
2. Assembly / Dimension type option / dimension 追加
1) Beam / Main part / Frontview / “Circular Opening Horizontal”

2) Beam / Main part / Frontview / “Circular Opening Vertical”

3) Beam / Main part / Frontview / “Default Plate Horizontal”

4) Bevel Beam / Main part / Frontview / “Circular Opening Horizontal”

5) Bevel Beam / Main part / Frontview / “Circular Opening Vertical”

6) Bevel Beam / Main part / Frontview / “Default Plate Horizontal”

7) Column / Main part / Frontview / “Circular Opening Horizontal”

8) Column / Main part / Frontview / “Circular Opening Vertical”

** 注意事項
Dimension typeが追加される場合、以前設定した内容を“Reset”してから、正常に使用できます。
3. Assembly / Dimension type option / Normal Bracket Point 設定追加
Normal Bracketの水平dimensionのPoint設定機能が追加されました。この設定はAdd, Remove, Up, Down "Beam", "Bevel Beam", "Column" typeにも同じく追加されました。

1) Point To Point dimension (Top view)

2) MainpartOverall dimension (Top view)

3) Primary Hole Horizontal (Top view)

4) Normal Bracket top view dimension point 説明
Point1 : Mainpartに近いBracketのReference point
Point2 : BracketのReference lineとMainpart部分が初めて交差するPoint
Point3 : Mainpartから遠いBracketのReference point
Point4 : BracketのFlangeに位置する全てのHole point
Point5 : Mainpart Reference lineとBracketのReference lineが交差する時の交差点
5) Point To Point dimension (Front view)

6) MainpartOverall dimension (Front view)

7) Primary Hole Horizontal dimension (Front view)

使用者はDimension name, View, Direction, Typeを設定できず、Point番号を選択して、dimensionを生成できます
8) Normal Bracket Front view dimension point説明
Point1 : Mainpartに近いBracketのReference point
Point2 : BracketのReference lineとMainpart部分が初めて交差するPoint
Point3 : Mainpartから遠いBracketのReference point
Point4 : BracketのWebに位置する全てのHole point
Point5 : Mainpart Reference lineとBracketのReference lineが交差する時の交差点
**参考事項
使用者はDimension name, View, Direction, Typeを設定できず、提供されたPoint番号を選択して、dimensionを 生成できます。
4. Assembly / Mark / Bolt MarkのContent type 設定追加
Bolt mark typeを、DASのboltプロパティー或いはTEKLAのboltプロパティーで選択できます。

1) Contentを“DAS Bolt”に選択する場合、Bolt MarkはPrimary boltとSecondary boltに分けて、表現できます。
- Primary bolt : Modelでboltを生成する時、黄色く選択される部材のHole markを表現します。
- Secondary bolt : Modelでboltを生成する時、赤く選択されたり又は活性化される部材のHole markを表現します。
2) Contentを“Tekla Bolt”に選択する場合、Bolt MarkはSite boltとShop boltに分けて、表現できます。
- Site bolt : Modelでboltを生成する時、bolt typeを“site”に選択して、生成された部材のHole markを表現しま す。
- Shop bolt : Modelでboltを生成する時、bolt typeを“Workshop”に選択して、生成された部材のHole markを表現します。
5. Assembly / Section / Create filter 設定項目追加
Section create filter機能を使う時、“Class”項目を考慮して、設定できます。

以前は“Prefix”と“Profile”を参考してSectionの生成要否を選択しましたが、今回“Class”項目が追加されました。
6. Erection / Part prefix / Reset選択メニューの追加
Part prefixを設定する時、使用するプロパティーと項目を設定できる機能が追加されました。
Resetを行うと、次のように選択できる項目を確認できます。
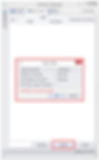
□ Steel properties(modelで生成された部材の種類)
1)Beam properties :
一般的なBeam 或いはColumnの情報を並べて定義する時に選択します。
2)Poly Beam properties :
部材を生成する時、使われるReference Pointが三つ以上の部材のことで、Polybeamの情報を並べて定義する時に選択します。
3)Contour Plate properties :
主にPlateを生成する時に使用されて、Contour plateの情報を並べて定義する時に選択します。
□ Attributes
1) prefix :
Partのprefix情報表現要否を選択します。
2) Name :
PartのName情報表現要否を選択します。
** 注意事項
Reset機能は以前の情報を削除することができます。以前の情報を維持し、modeling情報をupdateする場合は、“ReLoad”機能を使用してください。
7. Erection / Main Plan-Part representation / Hbrace down 設定追加
自動的に出る“Hbrace Down”情報に対する設定機能が追加されました。

1) Hbrace DownのOn / Offのチェック選択によって、Main planのHorizontal brace down情報を自動的に入力し、チェック選択するとプロパティーを設定することができます。
2) Hbrace Down Properties
a. Compare level
- Top level of Main part : 梁伏図の基準レベルとMain partの上端レベルを比べて、その差を入力します。
- Top level of Reference point : :梁伏図の基準レベルとMain partのReference pointの上端レベルを比べて、その差を入力します。
b. Text
- Start text : 使用者はDown数値前のTextを入力して、Down情報と一緒に表示できます。
- Endtext : 使用者はDown数値後のTextを入力して、Down情報と同時に表示できます。
- Color : Hbrace Down数値を入力する時に使う、色を設定します。
- Height : Hbrace Down数値を入力する時に使う、フォントの大きさを設定します。
- Font : Hbrace Down数値を入力する時に使う、フォントを設定します。
