DAS Version 3.07.0157 Release Note
1. 构件图 / 尺寸类型 / 主件(MainPart)/ 相邻部件参考点 尺寸追加
连接主件(MainPart)的相邻部件,可以在上视图&下视图生成“相邻部件参考点”尺寸。

[ 相邻部件参考点尺寸 ]
追加的尺寸类型位置在 梁/ 主件(MainPart)/ 上边 & 下边视图,斜梁/ 主件(MainPart)/ 上边 & 下边视图, 柱/ 主件(MainPart)/ 上边 & 下边视图 这3个地方。默认设置没有打开这个尺寸,可以根据需要选择是否打开。
2. 构件图 / 尺寸类型 / 相邻部件剪切连接板 设置追加
铰接单板连接时,可以增加“相邻部件剪切连接板”尺寸。

在梁/斜梁/柱增加“相邻部件剪切连接板”选项,可以在上边&下边视图中使用。如果主件与相邻部件平行,用螺栓连接的情况,可以生成正常尺寸。
1) 腹板厚度的一半

在相邻部件的参考点位置,标注参考点与连接板近侧末端的尺寸。
2) 斜板水平尺寸

以倾斜连接板与主部件的两个交点为基准,与主部件平行的尺寸。
3) 斜板竖直尺寸

以倾斜连接板与主部件的两个交点为基准,与主部件垂直的尺寸。
4) 接触点

在相邻部件参考点位置,以相邻部件参考点和主部件腹板接触点为基准,与主部件平行的尺寸。
温馨提示: 标注接触点尺寸时,如果连接板与主部件没有接触,主部件与连接板之间相差的尺寸会自动标注。
5) 基准点到孔尺寸

在相邻部件参考点位置,标注参考点与倾斜连接板上所有孔的位置尺寸。
6) 基准点到板尺寸

在相邻部件参考点位置,标注参考点与倾斜连接板和主部件接触点,以及最近一个孔的尺寸。
7) 接触点到孔尺寸
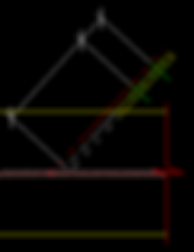
从倾斜连接板和主部件接触点开始,到所有孔的距离尺 寸。
8) 腹板厚度的一半倾斜尺寸

相邻部件参考线与倾斜连接板的距离尺寸。
9) 斜板角度

倾斜连接板为基准,标注的倾斜尺寸。
10) 参考线角度

相邻部件参考线为基准,标注的倾斜尺寸。
3. 构件图 / 标记 / 连接标记 设置追加
可以生成构件图纸中的节点标记

设置要点如下
1) 设置Tekla的节点标记,然后另命名保存。
- 打开构件图纸,另命名保存节点标记。

2) 运行DAS 构件图/标记/选项,选择设置“连接标记”。

- 在“可见的”打对勾,读取保存的Connection Mark,然后点击“确认”。
温馨提示 :
a. 不是构件图属性和视图属性中的节点标记,要设置成 Connection Mark (扩展名.jm)的文件。
b. 有的Tekla版本不能标注连接标记,推荐使用最新版本Tekla。
4. 构件图 / 尺寸 / 属性 / 删除现场拼接缩减尺寸 设置追加
可根据用户需求,选择是否标注主部件参考点和主部件端点之间的距离。

可以省略与"删除现场拼接缩减尺寸"的距离设置值一样或者小于该距离设置值的现场拼接和双剪板连接的缩减尺寸。

5. 构件图 / 尺寸 / 属性 / 主部件切割尺寸 设置追加
主视图中有主部件切割时,增加设置两端切割,生成一条尺寸线或者分别标注切割尺寸线。

打对勾编辑图纸的时候,主部件两端切割生成一条尺寸线。

不打对勾编辑的时候,主部件两端切割分别标注切割尺寸线。

6. 构件图 / 尺寸类型 / 柱 / 主件(MainPart)/ 参考线深度 尺寸追加
表示钢柱主部件参考线和主部件深度之间的距离尺寸线。

类型 / 柱 / 主件(MainPart)/ 参考线深度
7. 构件图 / 剖面 / 创建过滤 功能改进
改进剖面创建过滤的UI功能
1) 重置

生成剖面过滤,可以直接使用Tekla模型信息。运行“重置”,可以选择“前缀”、“截面型材”和“等级”这三项信息。勾选后,在“可利用的零件”中会分别列出。
2) 选定的元素

双击或者使用三角形箭头将左侧“可选的零件”信息移动到右侧“选定的元素”中,已选定的信息在自动编辑图纸时,将不会生成剖面。同样双击或者使用三角形箭头将右侧“选定的元素”信息移动到左侧“可选的零件”中,可以取消设置。
3) Find 条框
“可选的零件”和“选定的元素”中列出的信息,可以通过输入文本快速查找。
4) 重新读取
Tekla模型数据信息变更时,可以保持剖面创建过滤设置内容不变,直接更新最新的Tekla模型信息。
8. 构件图 / 目标 / 剖面视图 / 相邻部件 用户功能激活
在剖面视图中显示相邻部件,用户可以自定义设置。

温馨提示:Tekla Structure 19.0以上版本可以使用。
9. 构件图 / 尺寸类型 / 剖面 / 连接腹板尺寸 追加

增加剖面视图“孔到上部参考垂直深度”尺寸
10. 工厂/ 剖面管理器/ 视图位置排列 方向追加
之前版本只有2个方向(右、下),现在增加到4个方向(右、左、上、下),用户可以通过这4个方向排列视图。

11. 工厂/ 轴线管理器 追加
图纸中轴线符号的属性和位置不同时,可快速统一轴线符号属性和位置的辅助工具。

使用方法如下:
1) 打开图纸,运行“轴线管理器”。
2) 运行轴线管理器,图纸选择菜单会自动变成只能选择单条轴线的功能。
3) 首先选择需要改变位置和属性的轴线符号“E”,便可激活对齐轴线功能,点击按键“对齐轴线”。.

4) 然后选择样本位置和属性的参考轴线符号“C”。

5) 轴线符号“E”变更成与参考轴线“C”一样的属性和位置。
6) 温馨提示 :轴线符号方向不同时,只会改变属性,不会改变轴线符号位置。
12. 工厂/ 编辑用户定义属性 / 检查总数量 功能追加
在编辑用户定义属性辅助工具中,增加可以确认部件总数量的功能(检查总数量)。

在构件图和零件图纸中选择部件,然后在编辑用户定义属性辅助工具中运行“检查总数量”,“Qty”中会显示部件在模型中的总数量。

13. 工具/修改变更/ 生成标记和云线
在图纸中增加“生成标记”和“生成云线”功能

1) 生成标记

打开图纸,运行“生成标记”。
a. 修改标记 : 输入变更版次号。
b. 文本字体 : 设置需要用到的文本字体。
c. 文本颜色 : 设置字体颜色。
d. 文本高度 : 设置字体大小。
e. 三角形颜色 : 设置三角符号颜色。
f. 生成 : 点击“生成”,选择标记放置位置,生成标记符号。
g. 删除 : 删除所有生成的标记符号。
2) 生成云线
打开图纸,运行“生成云线”。
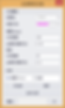
< 云线属性>
a. 线颜色 : 设置云线颜色。
b. 线型外观 : 设置云线线型。
c. 云线距离 : 设置云线大小。
d. 全部的线都突出: 设置云线凸起高度。
e. 可区分视图(View)和目标,保存成2种形式的设置。
< 生成>
修改云线可以生成四边形或者多边形,生成时需要选择视图(View)或者目标,然后生成。
a. 多边形 : 生成修改云线后,选择云线上的亮点,可以修改云线的范围。
b. 矩形 : 生成矩形的修改云线。
c. 合并云线 : 可以合并两个以上的云线,如果有云线大小不一样的情况,以最后一次的设置为标准,自动变更。
14. 其他修改事项
1) 修改了构件图设置中,剖切符号不能使用的情况。

2) 构件图 / 尺寸类型 / 斜牛腿 尺寸位置不能调整的部分已修改。

